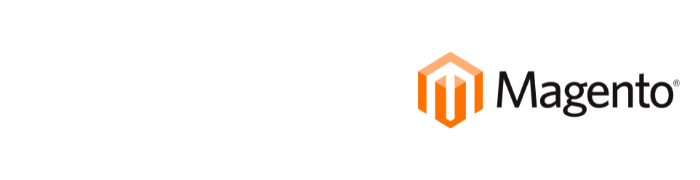
eCommerce is a big market and Magento, one of the premium open sourced platforms that many companies use allows for flexible shopping systems. With these flexible solutions it is important to have the right technology to ensure proper payment processing and protection for you and your customers.
At Cartis we leverage Elavon’s systems to ensure this is possible. Below are some important notes about the Free plugin developed to ensure customers can utilize their Magento site using Converge.
- ACH
- Apple Pay
- 3-D Secure
- Built-in Fraud Prevention and Risk Management
- Payment Optimization
- Chargeback Management
- Multiple Languages
- Credit and Debit Card Processing
- Multiple Currencies
- Payment Analytics and Reporting
Get Our FREE Plugin
Quick Guide For Installation
1. Get Our Free Plugin and Unzip
2. Login to your Magento 2.x hosting site using SSH connection
3. Open the Magento root directory
4. The content of unzipped extension should be copied into the Magento “app/code” folder
5. To enable module from console line open the Magento root directory and run command: bin/magento module:enable Elavon_ConvergePayment
6. To update the database schema and modules run command: bin/magentosetup:upgrade
7. To clear the cache run the command:bin/magento cache:flush
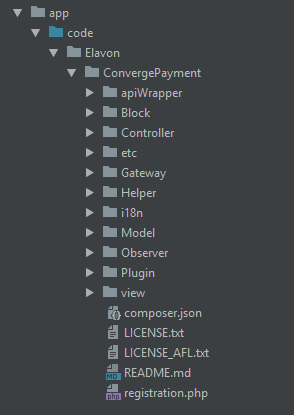
Back Office Configuration
After successful installation, please follow the steps below to configure the various integration options supported by this plugin.
Log in to the Magento Admin Panel and navigate to Stores -> Configuration under the Sales heading click the Payments Methods.
On top of the page there will be a field called Store View, where you can find different levels for your configuration. Choosing one of the levels available will influence the fields available for configuration for the Converge Gateway payment method.
The only field from the configuration page available for the store level is the title of plugin.
Under the OTHER PAYMENT METHODS section you can find Converge Gateway configuration panel. The configuration panel contains three sections:
- The first section – “Converge Gateway”
- The second section – “Basic Converge Payment Settings”
- The third section – “Advanced Converge Payment Settings”
Customer View
To capture new Authorization Only transaction using Converge Payment plugin you need to make sure that payment action option is set to Authorize along with other options:
- Enabled = Yes
- Environment = Sandbox (if this is a test transaction)
- Merchant ID, API User ID, User PIN = ID information provided by Converge
- Payment Action = Authorize
For Authorization and Capture transaction only one option should be changed:
- Enabled = Yes
- Environment = Sandbox (if this is a test transaction); Merchant ID, API User ID, User PIN = ID information provided by Converge
- Payment Action = Authorize and Capture
Payment procedure is similar for guest and logged in user, with only exception that logged in user has option to save credit card for later use.
To initiate actual payment via Converge you will have to access Checkout page from Magento store view. After you populate Shipping Address (for products with weight) and click on the next button you will be presented with Review and Payments page where you can select Converge Gateway as payment method.
Admin View
As a merchant you will be able to perform additional action on already captured transactions directly from Magento Admin page without opening Converge screens.
Cancel
Cancel action is only permitted on Authorization Only transactions in Magento. Once this type of transaction is captured from Store View, the merchant can go to the following screen:
- Magento Admin -> Sales -> Orders -> View Order -> View (actual order #)
Clicking Cancel in Magento deletes the transaction in Converge (similar to the Void action). The transaction is in a cancelled state in Magento which prevents the merchant from making any additional changes to this order, even offline.
Void
Void action is only permitted on Sale transactions in Magento.
Clicking Void in Magento deletes the transaction in Converge, but the status of the order in Magento will stay in ‘processing’ state. Once the transaction is Voided, the connection between Magento and Converge is lost and any further changes to this order are limited to Magento only; no changes to Converge are possible.
Capture (Convert to Sale)
The Capture action is available for Authorization only transactions, as they have to be converted to Sale before Invoice is created for them. To convert Authorization only transactions to Sale you will need to create it, open the order from Magento Admin (same as canceling a payment) and click the Invoice button.
You will be presented with Invoice creation screen. At the bottom of the screen you see a dropdown with 3 options:
- Not Capture
- Capture Offline
- Capture Online
Not Capture
Selecting Not Capture in the dropdown and clicking the Submit Invoice button will create new Invoice in Magento, but nothing will be sent to Converge. The invoice will stay in Pending state, and once invoice is opened you will have Capture button which can be used to actually Capture (convert to Sale) the transaction in Converge.
Capture Offline
Selecting Capture Offline in the dropdown of Invoice creation screen and clicking on Submit Invoice button is used when the merchant wants to manually convert a transaction to Sale (e.g. problem occurred). In Magento, the invoice will be captured with status PAID, but nothing will be sent to Converge, so merchant needs to make sure that transaction in Converge is properly processed. Merchant will no longer have option to make changes to transaction in Converge from Magento screens.
Capture Online
Selecting Capture Online in the dropdown of Invoice creation screen and clicking Submit Invoice is used when the merchant wants to automatically convert an underlying transaction to Sale in Converge. Invoice will be captured with status PAID, but unlike the capture offline action, merchant will still be able to make additional API calls to Converge for this transaction (e.g. refund…).
Subscriptions
As a merchant, you can define which products allow subscriptions, view and edit subscription records, and create an order with subscription products.
Product configuration
If the terminal supports subscriptions, you can create a subscription product. Go to Catalog -> Product and create a new product or edit the product you want to turn into a subscription. On the product form, go to the Subscriptions section toward the bottom.
- Enable: This option controls if the product can be purchased as a subscription or not. If set to yes, then the subscription options will take effect after save.
- Allow one-time purchase: The product can be also purchased without subscriptions, by setting this option to yes. Therefore, you can configure a product to support both options: with and without subscriptions.
- Subscription options. If subscriptions are allowed,
- Billing cycle: this option represents the frequency of the recurring payments and can have one of the following values: Daily, Weekly, Biweekly, Semimonthly, Monthly, Bimonthly, Quarterly, Semester, Semiannually and Annually.
- Bill on half: this option is available only if the Billing Cycle is Semimonthly. The values for this field are: 1st and the 15th of the month and 15th and the last day of the month.
- End of Month: this option is available only if the Billing Cycle is Monthly, Bi-Monthly, Quarterly, Semester or Semi-Annually, Annually. The values for this field are: Yes and No.
- Price: this option represents the value that will be added (if positive) or subtracted (if negative) to/from the product price. Please do not define a negative price higher than the product price.
- Price Type: this field has two options: “Fixed” and “Percent.” The default value is “Fixed”.
